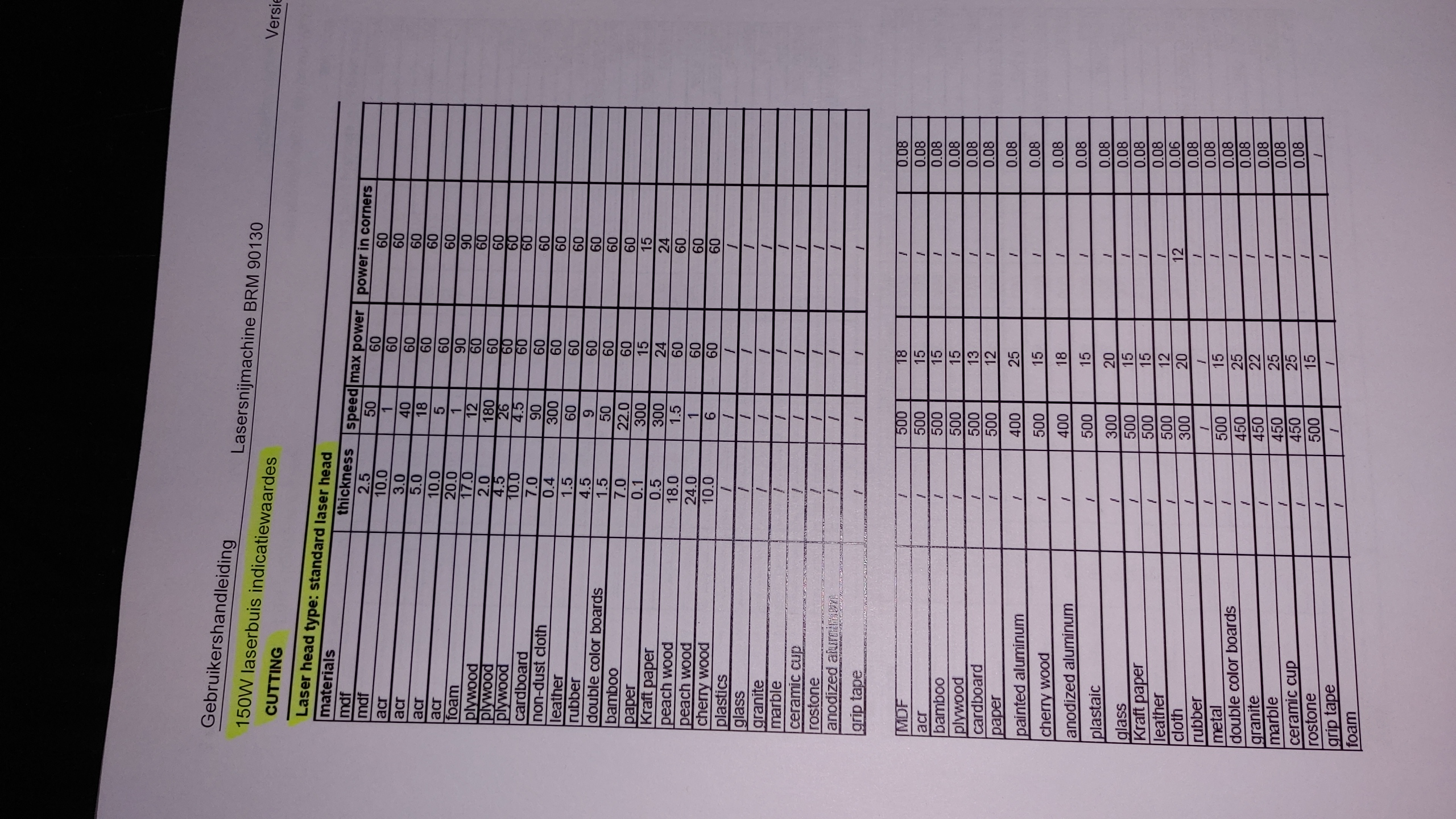BRM lasersnijder: verschil tussen versies
kGeen bewerkingssamenvatting |
kGeen bewerkingssamenvatting |
||
| Regel 3: | Regel 3: | ||
Met de BRM lasersnijder kunnen verschillende materialen gesneden en gegraveerd worden. | Met de BRM lasersnijder kunnen verschillende materialen gesneden en gegraveerd worden. | ||
* Werk gebied: 90 x 130 x 23 cm. | * Werk gebied: 90 x 130 x 23 cm. | ||
* Maximale afmeting | * Maximale afmeting materiaal: 110 x 140 cm | ||
Versie van 4 jul 2022 12:27


Met de BRM lasersnijder kunnen verschillende materialen gesneden en gegraveerd worden.
- Werk gebied: 90 x 130 x 23 cm.
- Maximale afmeting materiaal: 110 x 140 cm
LET OP! Voordat je dit apparaat zelfstandig gaat gebruiken moet je de training hebben gevolgd.
Materialen
De BRM lasersnijder biedt uitgebreide mogelijkheden als het gaat om lasersnijden en graveren. Talloze materialen kunnen verwerkt worden, variërend van acryl tot hardboard en van metaal tot textiel.
Elke soort materiaal heeft zijn eigen instellingen nodig en mogelijk ook z’n eigen lens en
doorvoernozzle. Voor metaal zijn andere lenzen en andere doorvoernozzle nodig dan voor de overige
materialen. Let hierop!
De instellingen voor de verschillende materialen gebeurt in het programma MetalCut. Hiermee
bestuur je de BRM lasersnijder. Naast de lasersnijder staat de computer waar MetalCut op staat
geïnstalleerd. Je kan inloggen als gast.
Hieronder de instructiekaart voor de lasersnijder
Bestand:Instructie BRM lasersnijder.pdf
Checklist inschakellen BRM laser



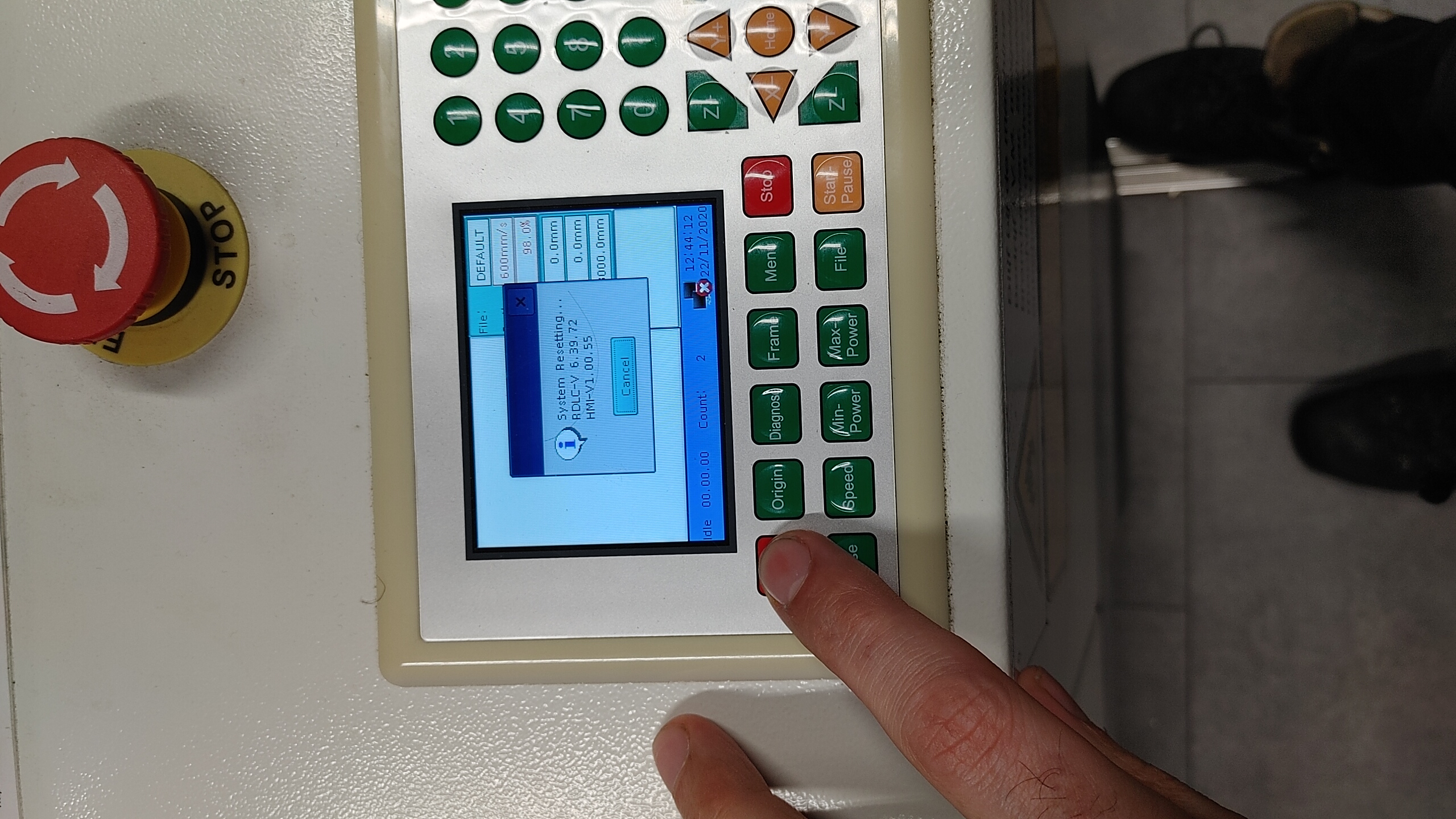
Checklist voor kunststof/hout etc
Let op, dit is alleen voor kunstof etc. Voor metaal moet de machine omgeconfigureerd.



Todo: hier moeten we nog labels op plakken zodat het duidelijker is!
Focus instellen (bij niet-metaal)
- Beweeg de laser met de pijltjes boven je werkstuk
- Gebruik de pulse knop om een puntje te branden met de laser
- Gebruik de Z+ en Z- knoppen om de hoogte te veranderen.
- Het gebrande puntje moet zo klein mogelijk. Herhaal het pulsen op meerdere plekken tot je de perfecte hoogte heb
- Een hoogte van Z: 3000mm is redelijk goed voor de meeste dingen.
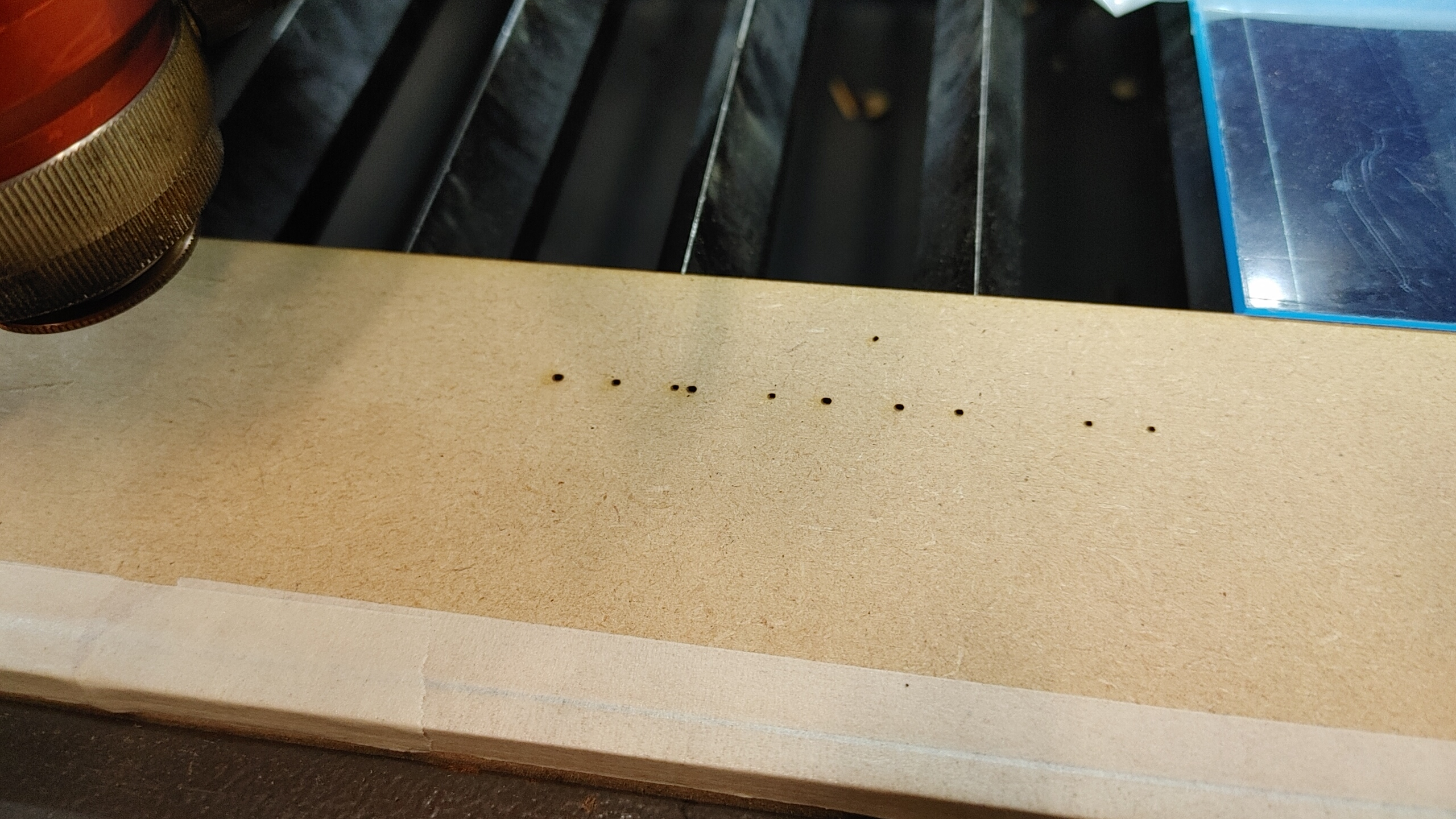
Checklist software starten

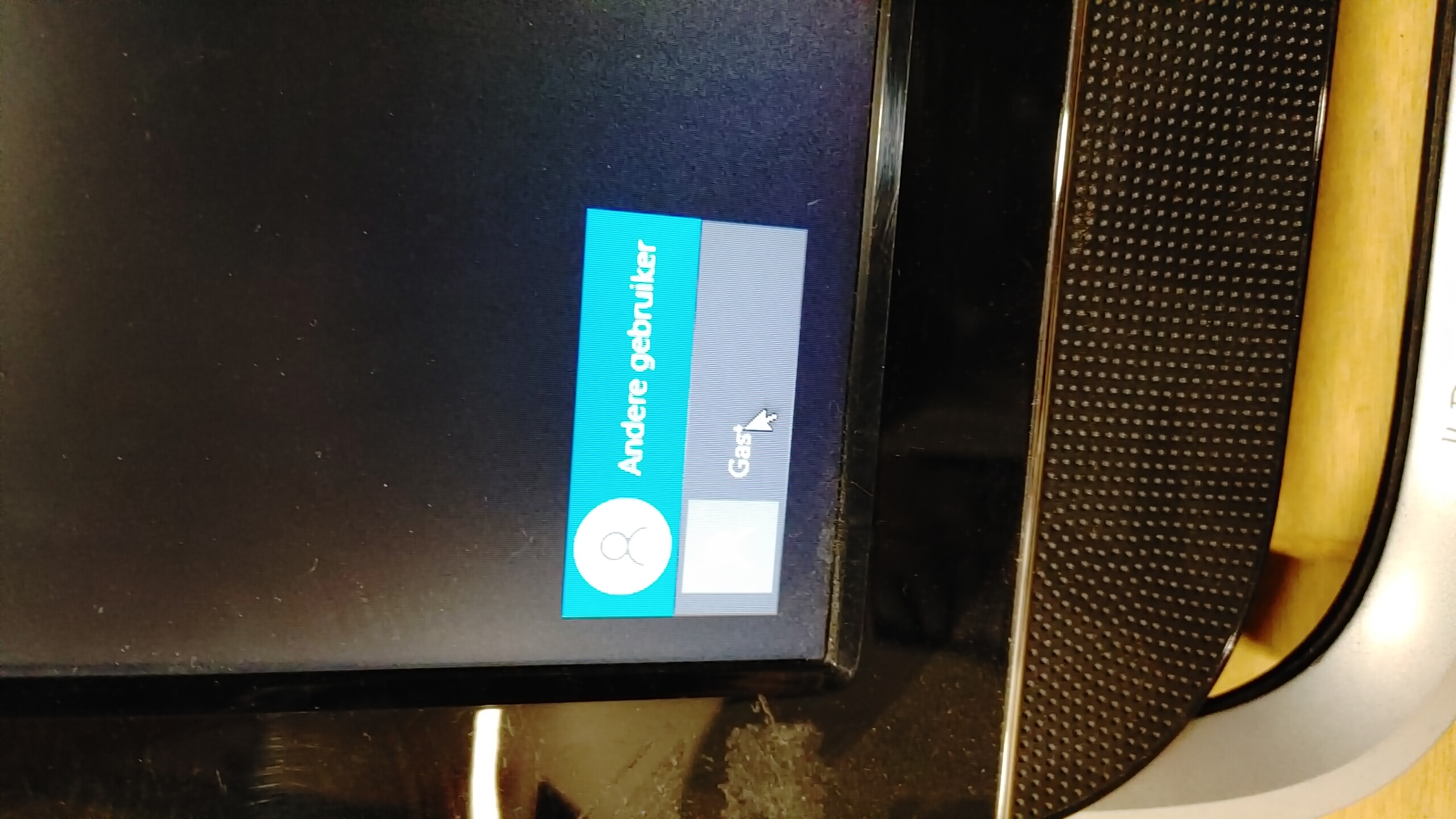
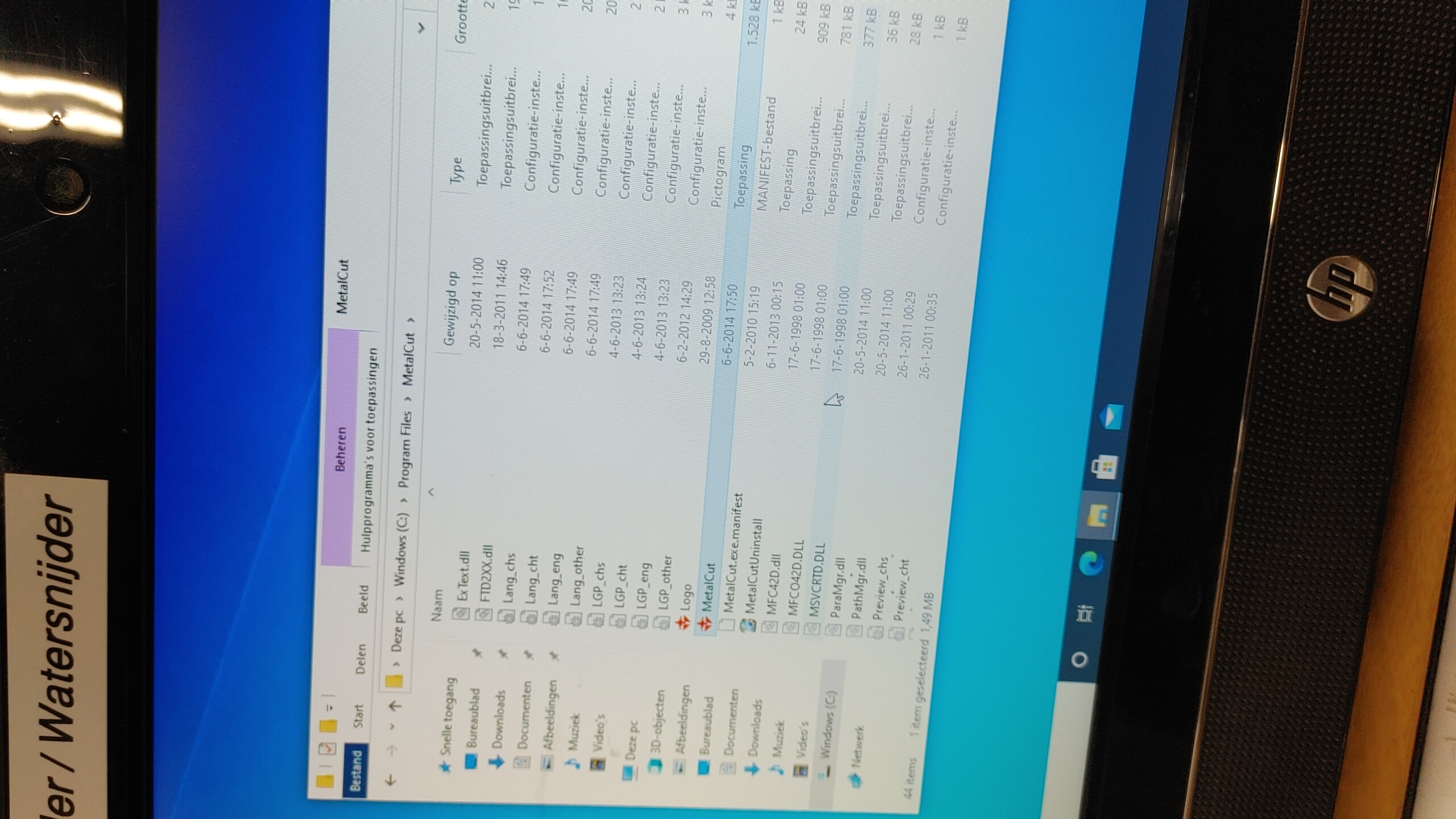

Je kan de metalcut software ook op je eigen computer installeren, maar het schijnt dat de versie wel redelijk exact moet kloppen.
Lasersnijden starten
Tekenen
- De software werkt wat onhandig, dus even prutsen. :)
- Lijn mode:
- Cut om te snijden (laser "tekent" de lijnen in feite)
- Scan om te "graferen". Objecten worden dan gevuld en de laserkop gaat heen en weer als een soort inkjet printer.
- Dot er worden puntjes om de zoveel mm gezet op de lijnen. Handig om hulplijnen af te tekenen en spaart de laser.
- Met de snelheid en het vermogen moet je vaak wat spelen. Er liggen wel voorbeelden objecten met daarop de instellingen.
Origin instellen
- Gebruik de pijltjes toetsen op het display om de laser in de rechter bovenhoek van je werkstuk te plaatsen.
- Druk op de origin knop om dit vast te leggen.
Opdracht versturen en starten vanuit MetalCut
- Druk op de Download knop om je werktstuk te uploaden. ;)
- Je krijgt een vage vraag of je de file wilt overschrijven. (yes)
- Je krijgt een "waarschuwing" dat alles gelukt is. (slechtste interface ooit)
- Druk op start op het display of in de software om te starten.
Loop nooit weg tijdens het snijden, objecten kunnen in de fik vliegen bijvoorbeeld!
Snelheden en vermogens
Hier een overzicht voor richtwaarden voor deze laser. Omdat het erg afhankelijk is van de staat van de laser, lenzen, spiegels en materiaal, moet je altijd wat testen en prutsen om de goede waarden te krijgen.
De onderste helft van de tabel is voor graferen.